- Messtechnik
- Kommunikation
- Elektrotechnik
- Mathematisches
-
Sonstiges
- Orange-Kugel-an-Hochspannungsleitung
- Richmannsche-Mischungsregel
- Excel
- Outlook
- Viso
- Windleistung-Windenergie-berechnen
- Web
- Wie-elektronische-Zugangskontrollsysteme-funktionieren
- Fallstricke-bei-der-Datenrettung
- Social-Media-fuer-Unternehmen-Warum-Instagram-Ti-Tok-unverzichtbar-sind
- Kleines-gelbes-Schild-am-Strassenrand
- Kleines-blaues-Schild-am-Strassenrand
- Kleines-gruenes-Hinweisschild
- Interaktion-zwischen-Cobots-und-menschlichen-Arbeitnehmern
- Künstliche-Intelligenz-verändert-den-Executive-Search
- Effiziente-Betonverarbeitung-auf-Baustellen
- Wie-automatisiert-man-die-Personalplanung
- Do-it-myself
Visio Zeichenblätter einblenden und ausblenden
In dem Programm Visio von Microsoft gibt es die Möglichkeit Zeichenblätter ein- und auszublenden. Das kann ein sehr nützliches Feature sein, um die Übersichtlichkeit zu bewahren insbesondere wenn sich viele Zeichnungen innerhalb eines Dokuments befinden. So kann man zum Beispiel nicht ständig benötigte Hintergrundzeichnungen ausblenden. Leider ist diese Funktion nicht besonders intuitiv innerhalb von Visio und man verbringt viel Zeit damit ein ausgeblendetes Zeichenblatt wieder einzublenden.
Ggf. hat man ein Visio-Dokument auch von einem Kollegen bekommen und man fragt sich wo der bearbeitbare Hintergrund verschwunden ist?
Microsoft hat diese Funktion, wie u.a. auch Text/Schrift hochgestellt/tiefgestellt formatieren, ziemlich gut hinter den Entwickler-Tools und den ShapeSheet bzw. Page Properties versteckt.
Allgemeine Vorgehensweise
Entwicklertools einblenden
Wenn noch nicht verfügbar, dann müssen im Menüband von Visio ersteinmal die Entwicklertools eingeblendet werden.
Dazu geht man im Menüband auf "Datei" => "Optionen" => "Menüband anpassen".

Dort kann man unter "Befehle auswählen" die Auswahl eingrenzen auf z.B. "Hauptregisterkarten" und dann in der Auswahl "Enwicklertools" auswählen und über den "Hinzufügen"-Button dem Menüband hinzufügen. Danach einfach auf "OK" klicken und die Entwicklertools erscheinen nun auch im Menü als Registerkarte.
ShapeSheet anzeigen mit Page Properties
Zum ein- und ausblenden von Zeichenblättern muss die Page-Propertie-Einstellung "UIVisibility" geändert werden. Dazu muss man das ShapeSheet über den Zeichnungsexplorer aufrufen.
- "Entwicklertools" auswählen
- "Zeichnungsexplorer" durch Anwahl der Checkbox einblenden
- Innerhalb des Zeichnungsexplorer in der Baumstruktur bei "Vordergrundblätter" oder "Hintergrundzeichenblätter" das ein- oder auszublendende Zeichnungsblatt auswählen
- Rechtsklick auf das Zeichnungblatt und "ShapeSheet anzeigen" anklicken

Zeichenblatt ausblenden
Nachdem man ShapeSheet anzeigen geklickt hat, bekommt man unten eine Art tabellarische Übersicht mit verschiedenen Seiten- und Layout-Eigenschaften angezeigt. Unter den Page Properties muss man sich nun die Eigenschaft UIVisibility heraussuchen. Aus programmiertechnischer Sicht steht die Eigenschaft vermutlich für "User Interface Visibility". Um das Zeichenblatt nun auszublenden, muss man diese Eigenschaft auf "=1" bzw. "VisUIHidden" setzen, wie im nachfolgenden Bild angezeigt.
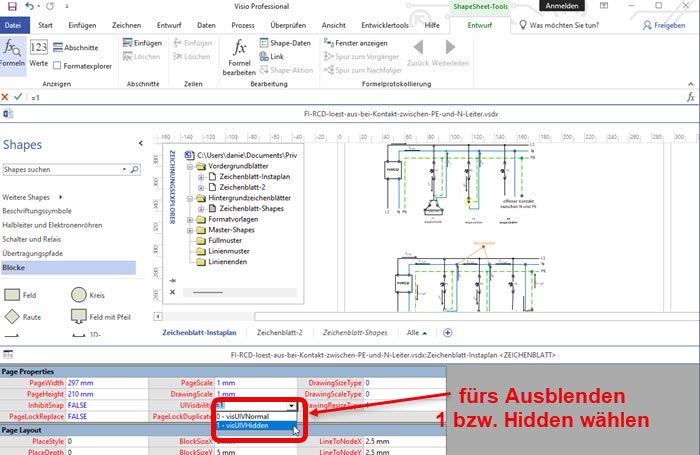
Dadurch wird das Zeichenblatt versteckt (hidden). Programmiertechnisch handelt es sich vermutlich bei VisUIHidden um ein Enum-Datentyp, welchen man sich leichter merken kann, wenn man es als Abkürzung für "Visio- oder Vivibility User Interface Hidden" sieht.
Jetzt die gesamte Visio-Datei einmal speichern, dann schließen und wieder öffnen. Das betreffende Zeichenblatt ist nun versteckt und nicht mehr zu sehen.
Zeichenblatt einblenden
Man geht beim Einblenden eines Zeichenblatts oder Hintergrund-Zeichenblatt genauso vor wie oben beschrieben für das Ausblenden. Der einzige Unterschied besteht darin, dass die Page-Eigenschaft UIVisibility auf "=0" bzw. "VisUINormal" gesetzt wird, wie man im folgenden Screenshot erkennen kann.

Falls das Zeichenblatt nicht gleich zu sehen ist, am besten auch noch mal die Visio-Datei speichern, schließen und dann die Datei öffnen. Nun ist das betreffende Zeichnungsblatt unten wieder anwählbar als Registerkarte verfügbar und kann wieder bearbeitet werden.
[Datum: 04.01.2024]