- Messtechnik
- Kommunikation
- Elektrotechnik
- Mathematisches
-
Sonstiges
- Orange-Kugel-an-Hochspannungsleitung
- Richmannsche-Mischungsregel
-
Excel
- Spaltenbreite-automatisch-anpassen-für-mehrere-Spalten
- Excel-erste-Spalten-A-einblenden
- Excel-Textfeld-Text-transparent-einstellen
- Excel-Wasserzeichen-einfügen
- Excel-VBA-alle-Tabellenblätter-durchlaufen
- Excel-VBA-Tabellenblatt-als-pdf-exportieren
- Excel-Shortcut-Mehrere-Zellen-markieren
- Excel-Shortcut-Spalte-markieren
- Excel-Shortcut-Zeile-markieren
- Excel-Shortcut-mehrere-Spalten-markieren
- Excel-Shortcut-mehrere-Zeilen-markieren
- Excel-Shortcut-Zeile-loeschen
- Excel-Shortcut-Spalte-loeschen
- Excel-Shortcut-Zeile-hinzufuegen
- Excel-Shortcut-Spalte-hinzufuegen
- Outlook
- Viso
- Windleistung-Windenergie-berechnen
- Web
- Wie-elektronische-Zugangskontrollsysteme-funktionieren
- Fallstricke-bei-der-Datenrettung
- Social-Media-fuer-Unternehmen-Warum-Instagram-Ti-Tok-unverzichtbar-sind
- Kleines-gelbes-Schild-am-Strassenrand
- Kleines-blaues-Schild-am-Strassenrand
- Kleines-gruenes-Hinweisschild
- Interaktion-zwischen-Cobots-und-menschlichen-Arbeitnehmern
- Künstliche-Intelligenz-verändert-den-Executive-Search
- Effiziente-Betonverarbeitung-auf-Baustellen
- Wie-automatisiert-man-die-Personalplanung
- Do-it-myself
Excel Wasserzeichen einfügen
Will man in Excel-Tabellen ein Wasserzeichen einfügen, so sucht man vergeblich nach einer passenden Funktion. Leider gibt es im Excel keine Möglichkeit, wie zum Beispiel in Word, ein solches Wasserzeichen einzufügen und transparent über eine Tabelle zu legen.
Das kann aber recht praktisch sein, wenn man eine Tabelle ausdrucken oder als PDF-Datei austauschen möchte, diese aber als "Entwurf" gekennzeichnet werden soll. Das nachfolgende Bild zeigt, wie eine solche Excel-Tabelle mit Wasserzeichen aussehen könnte.
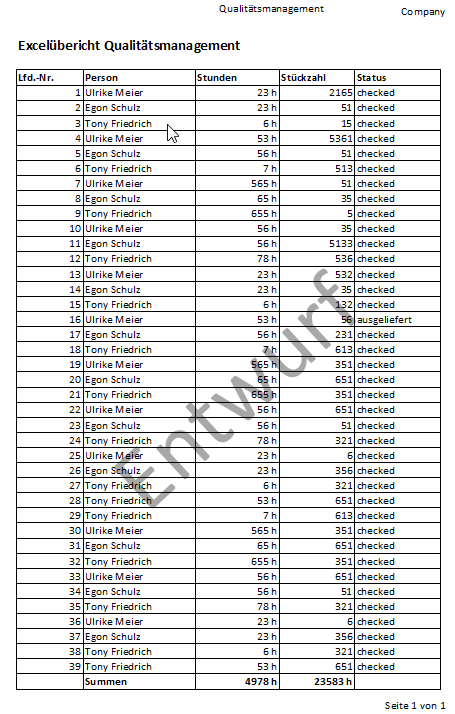
Da es eine direkte Funtkion für Wasserzeichen nicht gibt, muss man sich mit transparenten Textfeldern im Excel behelfen. Dazu geht man auf das Register Einfügen und wählt im Abschnitt Text das Textfeld aus.
Diese kann man nun an der gewünschten Stelle mit der Maus aufziehen und seinen Text reinschreiben. Der Text lässt sich beliebig in der Schriftgröße, Schriftart und Farbe anpassen.
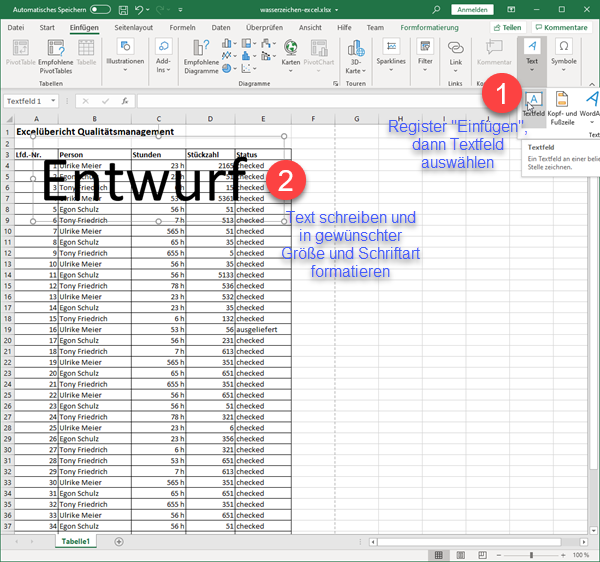
Als nächste kann man den Text bzw. das gesamte Textfeld noch drehen, so dass das Wasserzeichen diagonal über der Exceltabelle liegt. Dazu packt man einfach mit der Maus den kleinen kreisrunden Pfeil oberhalb des Textfeldes an.

Damit der Text des Textfeldes auch wirklich wie ein Wasserzeichen wirkt und seine Schrift nicht den Inhalt der Excel-Tabelle überdeckt, muss man nun noch die Transparenz-Eigenschaft anpassen, so dass die Inhalte der Excel-Tabelle durchscheinen.
Dies macht man am besten über Rechtsklick und Form formatieren.

Rechts im Excel erscheint jetzt ein Fenster Form formatieren. Hier ist wichtig Textoptionen anklicken. Dies wird gern übersehen. Unter Transparenz kann man jetzt den Wert für die Transparenz per Schieberegler oder als Zahlenwert eintragen.
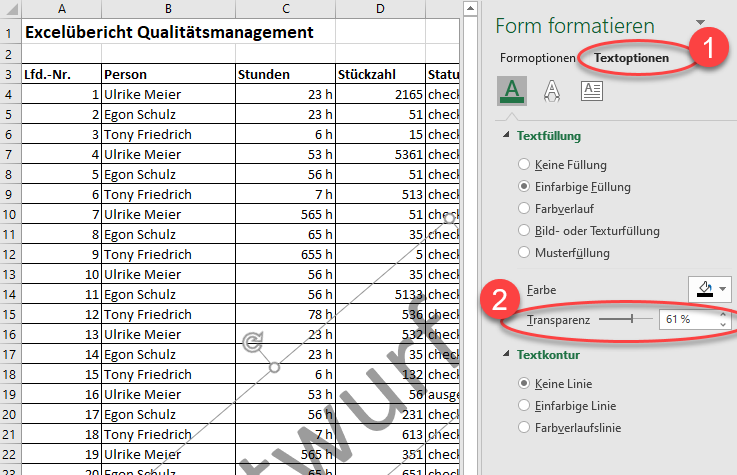
Nun hat man ein fertiges Wasserzeichen für seine Excel-Tabelle. Leider ist die Funktionalität nicht ganz so komfortabel, wie im Word. Denn geht die Exceltabelle über mehrere Seiten oder hat man mehrere Arbeitsblätter, dann muss man sich das Wasserzeichen/Textfeld kopieren und in entsprechender Anzahl einfügen.
[Datum: 22.05.2020]