- Messtechnik
- Kommunikation
- Elektrotechnik
- Mathematisches
-
Sonstiges
- Orange-Kugel-an-Hochspannungsleitung
- Richmannsche-Mischungsregel
-
Excel
- Spaltenbreite-automatisch-anpassen-für-mehrere-Spalten
- Excel-erste-Spalten-A-einblenden
- Excel-Textfeld-Text-transparent-einstellen
- Excel-Wasserzeichen-einfügen
- Excel-VBA-alle-Tabellenblätter-durchlaufen
- Excel-VBA-Tabellenblatt-als-pdf-exportieren
- Excel-Shortcut-Mehrere-Zellen-markieren
- Excel-Shortcut-Spalte-markieren
- Excel-Shortcut-Zeile-markieren
- Excel-Shortcut-mehrere-Spalten-markieren
- Excel-Shortcut-mehrere-Zeilen-markieren
- Excel-Shortcut-Zeile-loeschen
- Excel-Shortcut-Spalte-loeschen
- Excel-Shortcut-Zeile-hinzufuegen
- Excel-Shortcut-Spalte-hinzufuegen
- Outlook
- Viso
- Windleistung-Windenergie-berechnen
- Web
- Wie-elektronische-Zugangskontrollsysteme-funktionieren
- Fallstricke-bei-der-Datenrettung
- Social-Media-fuer-Unternehmen-Warum-Instagram-Ti-Tok-unverzichtbar-sind
- Kleines-gelbes-Schild-am-Strassenrand
- Kleines-blaues-Schild-am-Strassenrand
- Kleines-gruenes-Hinweisschild
- Interaktion-zwischen-Cobots-und-menschlichen-Arbeitnehmern
- Künstliche-Intelligenz-verändert-den-Executive-Search
- Effiziente-Betonverarbeitung-auf-Baustellen
- Wie-automatisiert-man-die-Personalplanung
- Do-it-myself
Excel erste Spalten einblenden
Manchmal kommt es vor, dass die erste Spalte, z.B. die Spalte A, in Excel ausgeblendet worden. Es kann sich dabei auch um mehrere der vordersten Spalten handeln. Das Einblenden dieser ersten Spalten sorgt dann manchmal für Probleme, da die gewohnte Methode zum Einblenden von Spalten nicht so richtig anwendbar scheint.
Normale Vorgehensweise zum Einblenden von Spalten
Sind Spalten mittendrin ausgeblendet, dann kann man diese einblenden, indem man die beiden sichtbaren Spalten rechts und links der ausgeblendeten Spalten markiert, Rechtsklick mit der Maus macht und im dann erscheinenden Kontextmenü Einblenden auswählt.
Vorderste Spalten einblenden
Wie bei vielen mächtigen Softwareprodukten gibt es oft mehrere Wege, die zum Ziel führen. Ausgangssituation ist die, wie im nachfolgenden Bild dargestellt, wo in der Arbeitsmappe von Excel die Spalte A fehlt bzw. ausgeblendet ist.
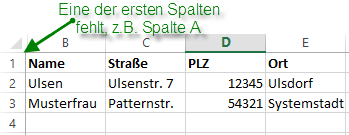
Variante 1: Einblenden übers Markieren mit der Maus
Markieren Sie die erste sichtbare linke Spalte (im Beispiel Spalte B) in der Arbeitsmappe durch Klick mit der linken Maustaste auf den Spaltenkopf. Halten Sie dabei die linke Maustaste gedrückt und ziehen Sie nach links hinüber, dort wo die Zeilennummner stehen.

Dann lassen Sie die linke Maustaste los und klicken mit der rechten Maustaste auf den Spaltenkopf der ersten linken sichtbaren Spalte (in unserem Fall Spalte B) um das Kontextmenü aufzurufen. Dort wählen Sie den Menü-Eintrag Einblenden.

Variante 2: Einblenden der Excel-Spalten mittels des Maus-Cursor
Bewegen Sie den Mauszeiger langsam zwischen der ersten linken sichtbaren Spalte und dem Dreieck, also der Spalte mit den Zeilennummern, bis sich der Maus-Cursor in das abgebildete Symbol ändert.
Nun machen Sie einen Doppelklick mit der linken Maustaste und die verloren gegangenen Spalten sind wieder eingeblendet. Ggf. sind die Spalten nicht gleich sichtbar. In diesem Fall einfach in der Arbeitsmappe nach links scrollen.
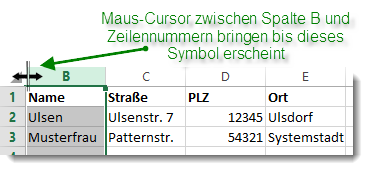
Variante 3: Spalten einblenden übers Menü Start mittels Gruppe Zellen
Sie können die gesamte Arbeitsmappe markieren mittels der Tastenkombination Strg+A oder über Klick auf das Dreieck oben links in der Arbeitsmappe. Dann gehen Sie im Menü auf Start in die Gruppe Format. Dort ins Untermenü Ausblenden & Einblenden und dann auf Spalten einblenden.

Der Nachteil dieser Vorgehensweise ist, dass dabei komplett alle Spalten wieder eingeblendet werden, auch diese welche ggf. weiter hinten ausgeblendet sind.
Variante 4: Spalten mittels "Gehe zu"-Funktion einblenden
Um den Nachteil der Variante 3 zu umgehen, kann man auch die Gehe zu-Funktion verwenden. Mittels der Gehe zu-Funktion kann man eine Zelle markieren, die eigentlich ausgeblendet ist. Dafür gibt es zwei Möglichkeiten.
Sie können, wie im folgenden Bild dargestellt, durch Eingabe einer ausgeblendeten Zelle im Namenfeld zu dieser springen (markieren).
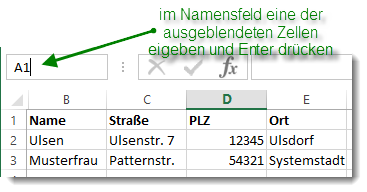
Über das Menü Start und Gruppe Bearbeiten kann man unter Suchen und Auswählen den Eintrag Gehe zu... anklicken. Schneller geht es über die Tastenkombination Strg+G.

In dem dann erscheinenden Dialog gibt man ein der ausgeblendeten Zellen ein. In unserem Beispiel ist es die Zelle A1.

Nun kann man, wie in Variante 3 beschrieben, über Start in die Gruppe Format gehen. Dort ins Untermenü Ausblenden & Einblenden und dann auf Spalten einblenden (siehe Bild unter Variante 3).
Ergebnis
Wenn alles gut läuft sollten Sie solch ein bzw. ein ähnliches Bild sehen in welchem die ersten Spalten der Excel-Arbeitsmappe wieder eingeblendet sind.
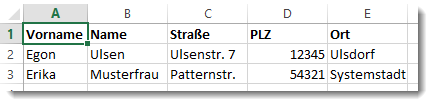
[Datum: 03.02.2018]

